前回分の確認
ロゴ画像を作成し、Jimdo ページに挿入したが、お一方のロゴ画像に作成したサイトの情報が残ったままなのがあった。
切り取り操作で、ギリギリに切り取れば解決できるので、後でトライすることにした。実際のところ、あとの休憩時間内に、Pixlr Editor で切り取りして完成させていた。
ダッシュボードの表示が変更になった!?
始まってすぐに、Jimdo へログインしたら今まで見たこともない画面が表示されるとの叫びがあった。
画面のスクリーンショットを撮って研修が終わってから調べたら、昨日(3月19日)付けでお知らせが発表されていた。すなわちダッシュボードの画面が変更になったとのこと、機能面では旧画面と変更は無いとのことだ。編集モードでサイトを開くとかはわかりやすいが、慣れないと戸惑うこともある。例えばログアウトをしようとしても、該当のメニューなりボタンは表示されていなく、色々さわっているうちにログアウトできた。
詳細は Jimdo サポートセンターのダッシュボードを見ることになる。
この変更が一斉に全員のダッシュボードに反映されているのではなく、今後時間差で順次反映されていくようだ。
更新されたデザイン文書を取り込む
本日の勉強を始めるに当たり、デザイン文書を更新した。更新した文書を共有フォルダーから個人用フォルダーにコピーするところから始めた。
更新した文書名:HP内容デザイン文書201903.txt
「HP作成勉強会」ページの編集 ー ダウンロードファイル
デザイン文書に従って、「HP作成勉強会」ページの編集を始めた。
大見出し、文章、中見出しを入力し、文字列”参加者作品のページ"にリンクを貼った。
中見出し「開催案内」の次にコンテンツ「ダウンロードファイル」を挿入するにあたり、その方法を説明した。まずダウンロードファイルをページに挿入するにはアップロード作業となること、そのアップロードできるファイルの種類にはPDFや画像(gif、jpeg、png)ファイルなどだけであることを紹介した。
PDFをダウンロードすることだが、まずダウンロードするPDFファイルを作成することから始める。
該当PDFは、Wordで作った文書から、作ることにした。
共有フォルダーにある Word 文書 「HP作成勉強会案内201809.docx」を開いたあと、「名前を付けて保存」で保存先を個人のフォルダとして、ファイルの種類を「PDF」にして保存することで PDF ファイル「HP作成勉強会案内201809.pdf」が作成される。
PDFファイルが作成されたら、Jimdo 編集ページに戻り、【+コンテンツを追加】で「ダウンロードファイル」メニューを選択して、作成済みのPDFファイルを指定する。次に「タイトル」「内容の説明」を入力する。
「保存」ボタンを押して、入力したタイトルや内容の説明文の場所を確認する。
最後の文章を入力し、該当の内部リンクを設定する。
このあとプレビューモードにし、ダウンロードを確認してみる。
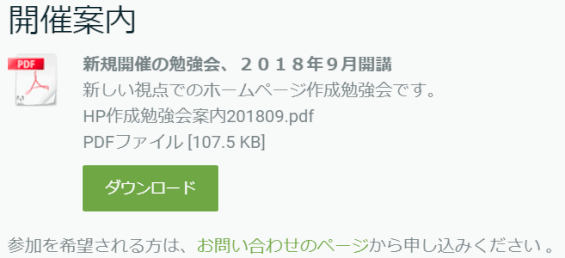
「参加者作品」ページの編集 ー 表の作成
デザイン文書に従い、大見出し、文章、中見出しを入力した。
中見出しが二行に亘るので、これを小見出しに変更し一行に収まるのを確認した。
1)表の作成は、+コンテンツの追加で「表」を選択すると、点線で表示はされているが罫線も何もかも真っ白な、2列2行の表ができる。
2)表の中をクリックし、編集メニューにある「表のプロパティで」「背景色」を透明色から濃い色に設定し、表の「外側の余白」を1~3にする。
3)セルを全てドラッグして選択し、「セルのプロパティ」で「背景色」を透明色から白色に変更する
4)「保存」をクリックで、表が表示される。
5)数行を追加する
表の背景色と外側の余白、それにセルの背景色の意味を説明した。
表の文字入力
作成中の「サイト概要」と「作品サイト名(URL)」を各セルに入力することにした。
1)かるがもカフェの「作品広場」で個人のサイトを表示し、
2)そのURLをコピーする
3)表編集中のページを開き、該当のセルに「プレインテキストで貼りつける」
4)貼りついたURL文字列を選択し、「リンク」をクリックする
5)「外部リンク」ボックスに「プレインテキストで貼り付ける」
6)「リンクを設定」、次に「保存」をクリックする
7)プレビューでリンクを確認する
セル内文字に半角スペースが入る?
数行入力後、一行目のセルに入力された文字列と、二行以降の行に入力された文字列とでは、左側が揃っていない事を確認した。
これをHTMLソースで確認してみると、一行目文字列には先頭に半角スペース( )が一個あること、他の行の文字列にはそれが無いことを確認した。
そこで、2行目以降の文字列の先頭に半角スペースを入れた。
この操作により、上から下まで入力した文字列の左側が揃うことになった。
パスワード保護領域の設定
「参加者作品」ページに、パスワードを設定して保護することにした。
1)「管理メニュー」>「基本設定」>「パスワード保護領域」と進む
2)「パスワード保護領域を追加する」をクリックする
3)「名前」「パスワード」「パスワードを設定するページを選択してください」で「作品広場」をチェックする
4)「保存」をクリックする
プレビューモードで、指定したパスワードを入力することで該当ページを開くことを確認した。
