大筋
無料版のJimdoでは、画像やPDFファイルをページに挿入し閲覧できるが、WordやExcelファイルはそれがかなわない。
そのためWordやExcelファイルを閲覧するには、OneDriveあるいはGoogle Driveに保存したファイルをJimdoページからリンクして表示する方法をとる。
これまでに学習会で勉強したExcelドリルの完成作品ファイルをOneDriveに保存し、そのファイルをリンクで共有する形にして、Jimdoページ「Excelの世界」からファイルへのリンクを貼る。
Jimdoページ「Excelの世界」には、リンク元としてExcelアイコンのイラストを使うこととした。まずはExcelアイコンのイラストを作るところから始める。
エクセルアイコン画像をコピーする
「エクスプローラー」を起動し、PCの中にあるエクセルファイル一覧を表示する。一覧リストにエクセルアイコンがあればよく、表示する一覧はどのエクセルファイルでも構わない。
起動した「エクスプローラー」の「表示」タブを開き、「レイアウト」グループにある表示の大きさを指定する。指定は「特大アイコン」が良い。
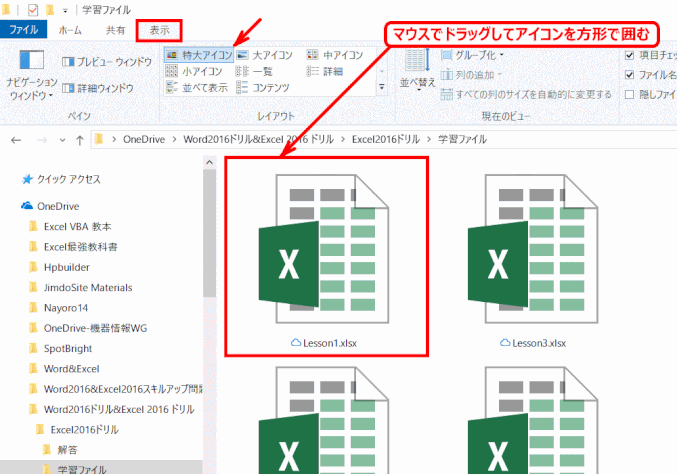
「Wins」+「Shift」+「S」キーを同時に押すと、画面全体が薄い灰色で覆われる。その状態でコピーするアイコン部分をマウスでドラッグして四角に囲みマウスを放すと、クリップボードに囲まれた部分が保存される。
(大型更新1809導入済みの場合は、「切り取り&スケッチ」アプリで行うも良し)
Wordを使って、コピーしたアイコン画像をトリミングする
以下は、必要に応じて作成ガイドの「PW1 Word でトリミング」を参照する。
- クリップボードに保存されたアイコン画像を、Word を起動して開いた白紙ページに貼り付ける。
- 画像が選択された状態で、「図ツール」の「書式」タブを開く。
- 「トリミング」ボタンをクリックしてトリミングモードにする
- 四辺の太線部分にマウスを近づけるとT字状に変化するので、マウスでドラッグしてトリミングする範囲を指定する。
- 範囲が決まったら「トリミング」ボタンを再度クリックしてトリミングを完成する。
- トリミングされた画像が選択された状態のまま
- 「図ツール」の「書式」タブを開く
- 「調整」グループの「図の圧縮」をクリックする
- 「図の圧縮」ダイアログが開くので、「圧縮オプション」の「図のトリミング部分を削除する」にチェックが入っているのを確認し、「OK」をクリックする。
Wordを使って画像の背景を透明化する
トリミングしただけでは、アイコンの周りは白色のままなので、周りを透明化する。
以下は必要に応じて作成ガイドの「PW2 Wordで画像の背景を透明にする」を参照する。
- 図を選択したままにする。
- 「図ツール」の「書式」タブを開く
- 「調整」グループの「色」をクリックする
- 開いたパネルの下部にある「透明色を指定」をクリックする
- マウスポインターがスポイトになるので、透明にしたい部分をクリックする
透明化した画像を保存する
以下は必要に応じて作成ガイドの「PW2-03 画像を保存する」を参照する。
- 透明化した画像をコピーし、図として貼り付ける。貼り付ける場所は、同じページ内でも良い。貼り付けたところで「貼り付けのオプション」バーが表示されるので、この中の「図として貼り付け」をクリックする。
- 貼り付けた画像を右クリックして、メニューから「図として保存」を選択する
- 「名前を付けて保存ダイアログ」がでるので保存場所、ファイル名、ファイルの種類を指定する。保存する時のファイルの種類は、PNG、GIF、TIFF形式のいずれかである必要がある。ここではPNG形式で保存する。
Jimdoページ「エクセルの世界」の準備
大見出し、見出し画像、文章などを挿入する。
その下にカラムコンテンツを挿入し、4列のカラムとする。
各カラムには、作成したエクセルアイコン画像を挿入する。アイコン画像の上には見出しで、学習した箇所に応じて「Lesson11完成」「Lesson12完成」「Lesson22完成」「lesson23完成」などを挿入する。
該当エクセルをOneDriveにアップする
学習会での完成ファイルがOneDriveに保存されていない場合は、これらを新たにOneDriveに保存する必要がある。すでにOneDrive傘下に保存されている場合は操作する必要は無い。
- エクスプローラーを起動しOneDriveの青色の雲を確認する
- 青色の雲の傘下に仮のフォルダーを追加する。フォルダー名は、あとで見たときにそれとすぐ分かりいつでも削除しても構わないような名前を付ける。例えば「仮の完成品」等。
- 完成品が保存されているフォルダーから完成作品ファイルを新しく追加したフォルダー、例えば「仮の完成品」フォルダーへコピーする。「Lesson11完成.xlsx」「Lesson12完成.xlsx」「Lesson22完成.xlsx」「Lesson23完成.xlsx」など学習したものをコピーする。
OneDriveにあるエクセルファイルを共有する
- OneDriveをオンラインで表示する
- 「ファイル」に表示されている、新しく追加したフォルダー、例えば「仮の完成品」を開く
- ファイルを一つ選ぶ。選ぶにはファイルアイコンの右上隅にある円い白色をクリックする。選択すると丸にチェックが入った状態になる。
- 上部にあるメニューから[共有]をクリックする
- 「リンクの取得」をクリックする
- 「リンクの取得」はリンク情報と「コピー」ボタンに替わるので「コピー」ボタンをクリックする。これによりリンク情報はクリップボードにコピーされる。
Jimdoページ「エクセルの世界」のアイコンにリンクを挿入する
編集中のページ「エクセルの世界」を開き、各エクセルアイコンにリンクを挿入する。
- エクセルアイコンをクリックする
- 編集メニューにあるリンクアイコンをクリックする
- 「外部リンク」を選び、ボックスの中に「プレーンテキストで貼り付け」を行う
- 「リンクの設定」ボタンを押し、次に「保存」ボタンをクリックする
他のエクセルアイコンにも、同様にしてOneDriveにあるExcelファイルへのリンクを挿入する。
挿入したリンクの確認はプレビューモードで行う。
図の上での右クリックが効かないPCがあった
図の上で右クリックしてもメニューが表示されない、図の外での右クリックでは表示される(が、必要なメニューにはなっていない)、というPCがある。
エクセルでも同様。
「Ctrl」キーを押してのコールドスタートしたWordやExcelで試したが、同じ。
Officeパッケージのクイック修復を行ったが、効き目無し。
