「フォト」アプリの起動
アプリ一覧から「フォト」アプリを探した。標準で「スタートメニュー」にピン留めされているようだ。加えてタスクバーにピン留めもうながした。
ここで「ライブタイル」のオン/オフについても概要を紹介した。
起動直後は「コレクション」メニューで表示される。「アルバム」「ビデオプロジェクト」「人物」「フォルダー」メニューについても概略を紹介した。
表示される写真の大きさ「大」「中」「小」サイズの設定、年月日で並べられている写真の探し方、ビデオ一覧の表示/非表示なども紹介。
ビデオの自動生成開始
「作成」から「ビデオの自動生成」を選択しビデオの作成を開始した。ここで「カスタム ビデオ」「アルバム」作成についても概略を紹介した。
ビデオに載せる写真
ビデオに載せる写真は、4月5日に行われた保土ケ谷公園での花見会写真とした。事前にOneDriveでのHP勉強会共有フォルダーの傘下に、花見会写真を15枚選んで入れた新しいフォルダー「2019年 花見会写真」を追加して使用した。
PCエクスプローラーでOneDriveを表示して、当フォルダーが表示されない場合はオンラインでOneDriveフォルダ―を表示し選択してもらい、「PC OneDrive に追加」(PCによっては「私のOneDriveに追加」と表示されているものある)をクリックしてもらった。その結果、PC OneDrive傘下に共有するフォルダーがエクスプローラーで表示され選択できるようになった。
OneDriveにある写真の場合は、フォルダーを右クリックして表示されるメニューで「このデバイス上で常に表示する」にチェックを入れてオンにしておく。
(注:この設定が正しいかどうかに疑問が生じたので、のちほど検証する。「設定」から行う方法もありそれとの比較を行う。)
「フォルダー」メニューから「フォルダーの追加」をクリックしてOneDrive傘下のフォルダーをコレクションに加えた。
但し、この操作を行っても追加できないPCがあった。やむを得ず写真を入れたUSBをインポートすることでコレクションに追加はできた。
ビデオに載せる写真は、追加したフォルダーにある15枚の写真を選んだ。
ビデオの自動作成開始
ビデオに使用する写真を選択したら再度「作成」ボタンをクリックする。
作成するビデオの名前を入力する。ここで入力したビデオの名前はビデオの中の写真にもテキスト表示され、またビデオを保存する時のファイル名としても使われる。
後の編集作業で写真に表示されるテキストを変更はできるが、ファイル名には最初に入力したものが使われる。
リミックスがビデオを自動作成しプレビューが始まる。
「自動リミックス」ボタンをクリックすることで別アレンジでのビデオを試す。「自動リミックス」での試しは、「ビデオ編集」後はできないことを強調した。
スターを選ぶ
「スターを選ぶ」機能で、ビデオの中でメインにする人物を特定できとのこと。
ただ、PCによっては「当機能は利用できません」と表示されるものもある。同じ写真を使用しているのに不思議だ。
とりあえず当機能の試しはスキップする。
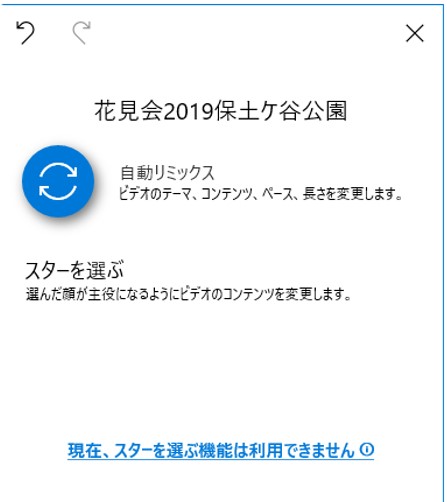
ビデオ編集を始める
プレビュー画面で「ビデオの編集」ボタンをクリックして編集することにした。(編集しない場合は、プレビュー画面で「閉じる」を選べばビデオ作成は完了し、コレクションに表示される。)
ビデオの編集画面の説明で、まず「ストーリーボード」に並ぶ写真、「写真を示すアイコン」、「写真毎の再生時間」を説明した。
今回の写真では、何故か撮影順に写真が並んでいないので、再生順を変更する方法を紹介した。変更したい写真を目的の位置にドラッグしてドロップする方法だ。
再生時間の変更も試した。
「ビデオテーマの変更」、「テキスト」でキャプションの入力と表示タイミングの調整、「フィルター」などを試した。
ビデオをファイルに保存する
これまで行われたビデオ作成・編集の作業は「フォト」アプリ内に登録されただけで第三者が閲覧できるような形にはなっていない。第三者が閲覧できるためにはビデオファイルとして保存されなければならない。
「エクスポートと共有」をクリックする。次にファイルサイズを選択する画面になり、ファイルサイズを選択するとファイルの保存が始まる。
ファイルの保存が完了すると保存先とファイル名が表示されるので確認する。
特に保存先フォルダーとして「エクスポートしたビデオ」という名称のフォルダーがPCの「ピクチャ」傘下に作成されることを強調した。またファイルの拡張子が.mp4であることも確認した。
そのため、「エクスプローラーで表示します」をクリックして別ウィンドウで確認する。
完成表示画面で右上の「X(閉じる)」をクリックすると編集画面に戻る。更に「←」をクリックして「コレクション」ページへ戻る。
「コレクション」ページでは、保存されたばかりのビデオファイルが表示される。
ビデオのサムネイルには▷を付けて表示されている。
