「フォト」アプリの「ソースフォルダー」について
「フォト」アプリを起動したときに[コレクション]で表示される画像やビデオだが、PCにある画像やビデオが表示されているようだ。然しどのフォルダーの物が表示されているのかという質問があった。
また、インポートでUSBなどから取り込んだ画像はどこかのフォルダーに保存されるのかどうかという質問があった。
これらに応えるには、「ソースフォルダー」のことを知らなければならない。
「フォト」はフォルダー単位で画像などを取り込み表示する。そのフォルダーのことを「ソースフォルダー」と呼ぶ。画像ファイルなどがソースフォルダーに入っていれば「フォト」のコレクションに表示される。しかしソースとして設定されているフォルダー外の画像ファイルを表示はできない。
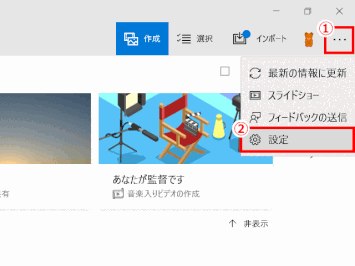
どのフォルダーが「ソースフォルダー」となっているかを調べる。
①「フォト」アプリ画面右隅の3つの点々(・・・)をクリックし、
②表示されたメニューで「設定」をクリックする
③「設定」画面が表示され、「ソースフォルダー」一覧が表示されている。既定ではソースフォルダーは PC の個人と公(パブリック)の「ピクチャ」フォルダーと OneDrive の「画像」フォルダーとなっている。
④「フォルダーの追加」をクリックすれば、「フォルダーの候補」画面が表示されるので、その中から選ぶ。あるいは候補に無い場合は「別のフォルダーを追加」から「フォルダーの選択」ダイアログを通してフォルダーを追加する。
「閲覧対象切替」にある「フォルダー」との違い
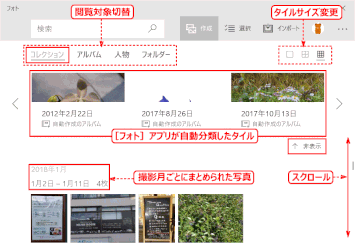
「フォト」アプリ画面上の「閲覧対象切替」メニューにある「フォルダー」(右図参照)は、特定のソースフォルダーの一つを選択してその中の画像ファイルを表示するものだ。
フォルダーの追加はできるが、削除はできない。
ソースからフォルダーを削除する
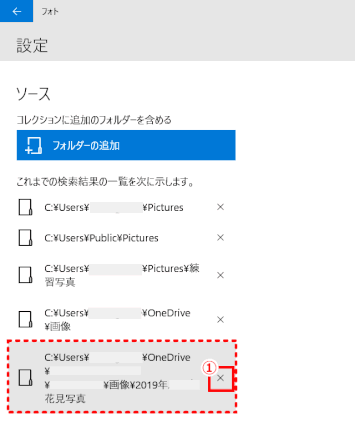
「ソース」一覧から、削除するフォルダーの右端にある「✕」マークをクリックして、「フォルダーの削除」の確認をするとソースからフォルダーが削除される。
ソースからフォルダーを削除するとそのフォルダー内の画像などもコレクションからの表示がなされなくなる。
この場合、元のフォルダーのフォルダーやその中のファイルが削除されるのではなく、「フォト」アプリのコレクションに表示されなくなるだけだ。
OneDrive に保存したファイルを「フォト」アプリで閲覧するには
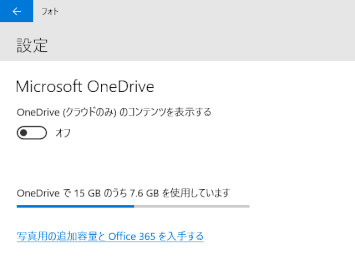
OneDriveでクラウドだけにある画像を「フォト」アプリで表示できるようにするには、OneDriveの同期の設定で「このデバイス上で常に表示する」にしておかないと表示できないという問題があった。
この方法を取ると、PC上のハードディスクの容量を消費してしまい好ましいものでは無い。
これを避ける方法が見つかった。
「フォト」アプリの「設定」で「Microsoft OneDrive」で「OneDrive(クラウドのみ)のコンテンツを表示する」を規定値「オフ」から「オン」にすれば良いことが分かった。
USB などからインポートした画像はどこに保存されているのか
実際にSDカードを差し込んでインポートしてみた。
結果、既定の保存先は PC の「ピクチャ」となる。「ピクチャ」にサブフォルダーが作られ保存先となる。保存先は変更もできる。
