「管理メニュー」やプレビュー切り替えアイコンが黒帯に隠れる
Jimdo ページの編集を始めようとしてログインしたときに、ページ上部に表示されるはずの「管理メニュー」やプレビュー切り替えアイコンが、黒い帯で覆われてしまうことが稀にある。
その場合は、ブラウザの「再読み込み」をすると正常な表示になること、それでも表示が変わらない場合は、「ログアウト」して再度「ログイン」すると正常表示になることを確認した。
「管理メニュー」で見る「サポート」と「ポータル」
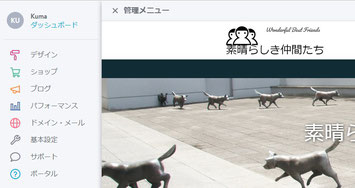
Jimdo でページを編集するときは、サイトに「ログイン」して編集モードでページを開く。
このとき「管理メニュー」を開いて編集メニューを選ぶのであるが、そのメニューの中に「サポート」と「ポータル」というのがある。
普段あまり選ぶことのないメニューだが、折角なのでその概要をみてみることとした。
まず、「サポート」を選ぶと「サポートセンターに行く」ボタンがあるのでこれをクリックする。そうすると「お困りのことはありますか?」というタイトルのページが表示され、困りごとに関する言葉で検索できる機能もある。
ここで試しに、前回アクセスした「Canva」についての説明があるかどうかを確認する目的で ”Canva” と検索ボックスに入力し、虫眼鏡をクリックしてみた。
検索結果が1件表示される。これをクリックして、Jimdo Support Center の「イメージ画像」のページへ飛ぶ。ページを下方へスクロールし「画像を加工する」というタイトルのところに、Canva のことが記述されていた。
曰く、「画像に文字を入れたり、編集するには、Photoshop や Illustrator のようなデザインソフトが有名ですが、ソフト購入にはお金がかかります。無料で画像を加工できるソフトをご紹介します。」とあり、Canva のことが書かれていて、Canva ページへのリンクもある。
Jimdo のフォトエディターが使えなくなったので、今後はその機能を Canva で行おうという考え方のようだ。
「ポータル」ではHP作成で役に立つことが種々紹介されている
管理メニューにある「ポータル」をクリックすると、「ポータル」のページが表示される。そこには「ジンドゥー ハウツー」のロゴタイトルでいくつかにグループ分けされた記事がある。
ここでは「トップ」を選び、「すべてのコラム」を辿って見ることにする。これまでに公開されたブログ記事が、最新記事をトップに置いて紹介されている。
下方にスクロールして辿ると「さらに表示する」という幅一杯のボタンに突き当たるので、そのボタンをクリックする。そうするとさらにさかのぼって公開された記事も表示される。
今回は、2019/01/29 の「画像機能を使いこなそう」というタイトルの記事を見つけ読む。
記事の概要には「画像」がページで果たす重要な役割が記述されている。その内容は納得できるものである。さらに「続きを読む」をクリックする。
「画像機能を使いこなそう!」という見出しのブログページが表示される。
そこには、Jimdo での画像を表示するコンテンツとして「画像」「画像付き文章」「フォトギャラリー」「背景」「ロゴ」などがあると説明される。
こうした記述を読むと、これまで勉強してきたことがまとめて説明されているようで、整理する上でも役に立ちそうだ。
更に画像を扱う上でのテクニックも紹介されている。その中に『5.たくさん写真を掲載して作品集を作りたい!そんな時は「フォトギャラリー」』があるのでクリックしてみる。
そこには、フォトギャラリーについての簡単な説明があり、「横並びパターン」と「スライダー」の例が、さらに「横並びパターン」「タイルパターン」についても言及されている。
本日はこのあと、このフォトギャラリー作成の練習をすることとした。
「X 管理メニュー」の「X」部分をクリックして管理メニューを閉じる。
デザイン文書を開いて、該当箇所を見つける
ページ「人生を楽しむ」の第二階層にある「わが住む街」「旅の思い出」「花の写真」ページの編集で「フォトギャラリー」を作成する。
まずデザイン文書を開いて、「わが住む街」ページの説明部分へたどり着くことにする。
その方法は、メモ文書内にある「わが住む街」という文字列をドラッグして選択し、次に「Ctrl」キーと「F」キーを同時に押して検索ウィンドウを表示する。「検索する文字列」ボックスには、選択した文字列「わが住む街」がすでに入力された状態だ。「折り返しあり」にチェックが入っているのを確認し、「次を検索」ボタンをクリックする。何箇所かで検索はストップする。その中で「わが住む街」ページの区切りとなる箇所を見つける。見つかるまで数回「次を検索」ボタンをクリックした。該当箇所が見つかったら「キャンセル」ボタンをクリックして検索ウィンドウを閉じる。
「フォトギャラリー」を作成する
「わが住む街」ページの編集で、デザイン文書にあるとおり「大見出し(h1)」と「文章」を追加した。
次に「フォトギャラリー」を追加する。「+コンテンツを追加」で「フォトギャラリー」を選ぶと、編集ウィンドウが表示され、まず大きな画像で「ここへ画像をドラッグ またはここをクリックして追加」というボタンが目に飛び込んでくる。
編集ウィンドウ下部には「横並び」が選択された状態となっている。
「ここへ画像をドラッグ またはここをクリックして追加」ボタンをクリックすると「開く」ダイアログが表示される。フォトギャラリーに表示する写真を選ぶ。
写真が保存されているフォルダーを選び開いて、その中にある写真をひとつずつクリックして「ファイル名」ボックスに入れて「開く」をクリックするとアップロードが始まる。
メモ文書を見ながら該当写真を複数選ぶのが結構苦労するウィンドウ操作だ。「Ctrl」キーを押しながら連続していなくて飛び飛びにある写真を選択する操作に汗を流した。
写真を選択してアップロードするもうひとつの方法は、該当写真をドラッグする方法もある。この方法を試された方も居られた。
ある程度枚数の写真がアップロードできたところで、写真が横並びで表示された状態を確認した。また編集メニューにある「表示サイズ」「余白」を変更してその効果を確認した。「拡大表示」の意味についても確認した。
編集表示を「グリッド表示」から「リスト表示」に変更することで「キャプション」を入力した。入力したキャプションは「拡大表示」にしたときに写真の下部中央に表示されることも確認した。
同様に「旅の思い出」ページではフォトギャラリーの「縦並び」、「花の写真」ページでは「スライダー」パターンを作成した。
「スライダー」パターンの場合は、入力したキャプションは次々と入れ替わって表示される写真の下部に帯が表示されその帯にキャプションが表示されることも確認した。帯については「濃い」「薄い」の選択肢があること、また帯色の濃淡でキャプション文字も白色か黒色に変化することも確認した。
「スライダー」パターンでは、「サムネイル表示」のオン/オフでの表示の違いについても確認した。
また個々の写真にリンクを貼れることも確認した。
以上でフォトギャラリーの作成は完了とした。
