新たなクラスの始まり
本日から新たなメンバーも加わり総勢10名で新しいクラスが始まった。これから月2回のペースで約1年間にわたりホームページ作成の勉強のはじまりだ。
ベテランの方、久しぶりの方、まったく新しく始める方など、色々な方々が居られるクラスです。
パソコン環境の整備
アワーズでの Wi-Fi 接続の確認
HP勉強会はアワーズの研修室を借りておこなれるので、Wi-Fi 接続の情報を整理し、実際に接続して確認した。通常使用する親機と、多人数となって接続が困難となったときに使用する親機について、それらの SSID とパスワードを整理した。
ブラウザ Google Chrome の導入と起動
Jimdo での HP 作成に相性の良いブラウザ Google Chrome を導入した。タスクバーにピン留めもした。
勉強会で参照する資料をブックマークする
当サイト「かるがもカフェ」を、URL に paso99.jimdo.com を入力してアクセスした。すぐにブラウザ Google Chrome にブックマークした。
Google Chrome でのブックマークの操作で、ブックマークバーの表示/非表示の切り替え、新規フォルダーの追加や整理、登録名を短くして登録するなどの編集方法などを確認した。
HP作成を始める前に確認した項目
ホームページについて
作成ガイドの 002 ホームページについてを参照した。
- ホームページとは
- ホームページを作成し公開する方法とそのメリットとデメリット
当勉強会で使う Jimdo でのホームページ作りの便利さなどを確認した。
Jimdo 基礎知識
作成ガイドの 00J Jimdo 基礎知識を参照した。
- Jimdo の短所/長所
- Jimdo でのHP作成には AI ビルダーとクリエイターを使う二つの方法がある
- Jimdo の無料・有料プランとその比較
- 公式/独自レイアウトがあること、レスポンシブレイアウトが標準で採用
Jimdo への登録とログイン
Jimdo アカウントについて
銀行の口座のことをアカウントという言い方をするが、ATM などの銀行端末で銀行のサービス(例えばお金を預ける、引き出すなど)を使用するには口座番号と暗証番号が必要なのと同じように、また Microsoft のサービス(OneDrive など)を使うには Microsoft アカウントが必要なのと同じく、またまた Google のサービス(Gmail や YouTube など)を使うには Google アカウントが必要なように、Jimdo のサービスを使うには Jimdo アカウントの登録が必要となる。
Jimdo アカウント登録とアカウントへのログイン
新しく Jimdo アカウントを作成する方と、すでに登録済みの Jimdo アカウントがありそれを今回も使用する方とがあり、操作が異なってくる。
新しく Jimdo アカウントを登録する
- Jimdo アカウント作成画面にアクセスし、「登録する」をクリックする
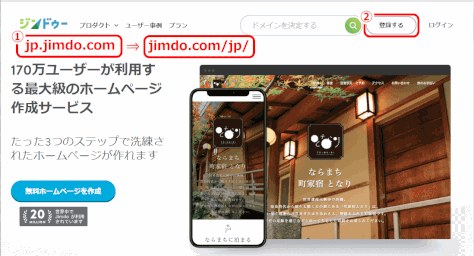
- アカウントを作成する
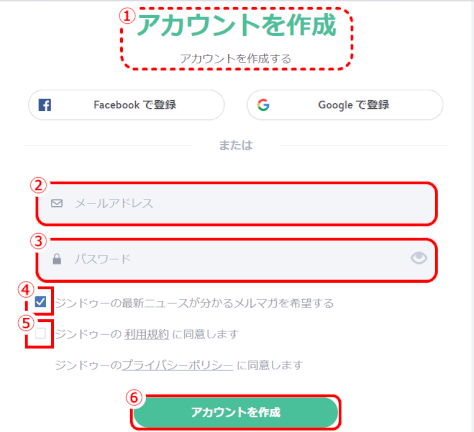
アカウント作成画面①で、
Jimdo アカウント用のメールアドレス②とパスワード③を入力する。
④と⑤にチェックを入れる。
⑥「アカウントを作成」をクリックする。
- メールアドレスを確定する
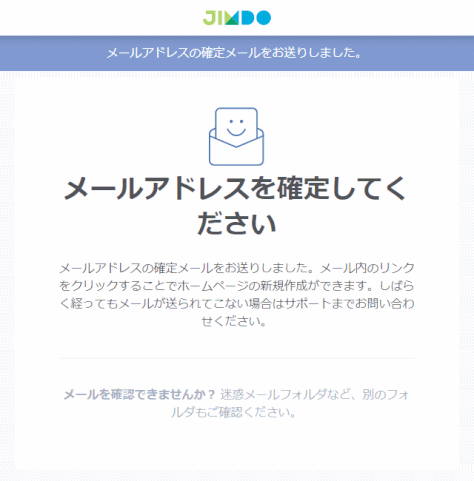
メールアドレスを確定してくださいとのメッセージが出る。
Jimdo アカウント用に使ってるメールアドレスにメールが届いているので、メールソフトを開く。
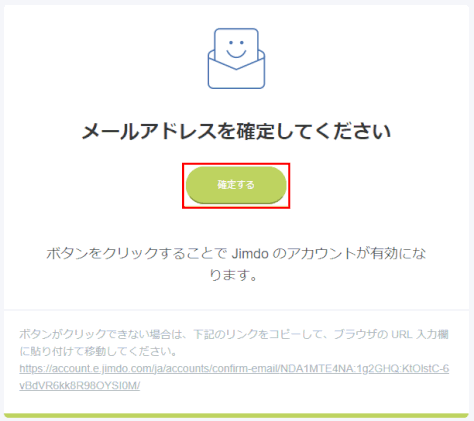
メールソフトで受信したメール本文の中にある、「確定する」ボタンをクリックする。
- ホームページの種類を選択する
Jimdo アカウント用のメールアドレスが確定したら、作成するホームページについての質問に答える。
「どんなホームページを作成しますか?」に対し、「ホームページをはじめる」を選ぶ。
「あなたに合ったサービスを選択してください」では、「ジンドゥー クリエイター」の「作成を始める」を選択する。
「どんなホームページを作成しますか?」では、「まだ決めてない」をクリックし「次へ」をクリックする。
- ホームページのレイアウトを選ぶ
「最適なレイアウトを選ぶ」では、「Tokyo」レイアウトにマウスポインターをあわせると表示される「このレイアウトにする」をクリックする。
- プランを選択する
「選べる3つのプラン」では「FREE」の「このプランにする」をクリックする。
- ホームページのアドレス(ドメイン)を確定する
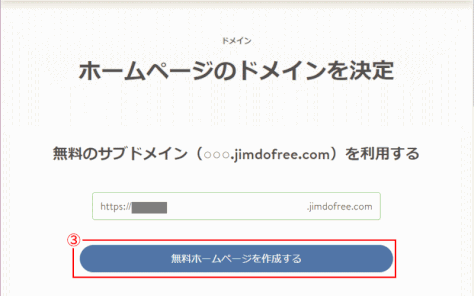
「ホームページのドメインを決定」では、サブドメイン○○○を入力し、「使用可能か確認する」ボタンをクリックする。
他に使われていないサブドメインの場合は、ボタンが「無料ホームページを作成する」に変わる。
選択したレイアウトのホームページが表示される。
- Jimdo アカウントのダッシュボードを表示する
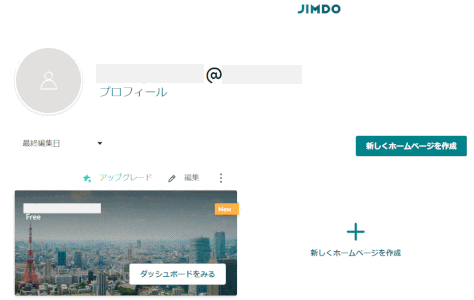
編集モードで表示されるので、「管理メニュー」から「ダッシュボード」を選択すると、作成された Jimdo アカウントのダッシュボードが表示される。
登録済みの Jimdo アカウントにログインする
- 「自分で作れるホームページ」を開き、「ログイン」をクリックする。
- ログイン画面が表示されるので、メールアドレスとパスワードを入力して「ログイン」をクリックする。
- ダッシュボードが開いてログインが完了する。
- 「新しくホームページを作成」ボタンをクリックしてホームページを作成する。
- 以降の操作は、「Jimdo アカウントを登録する」の「4.ホームページの種類を選択する」以降と同じ。
ホームページの削除
作成したホームページを削除するということはよほどのことがないと経験しないと思う。
そこで、ホームページを一つ作成したばかりの今だが、その中身はまだ入っていないので、作成したホームページを削除してみることにした。
- ログインしてダッシュボードを表示する。
- 作成したばかりのホームページのサムネイル画面の右上隅にある「⫶」をクリックして表示されるメニューから「削除」を選ぶ
- 「設定」画面が表示される。「ホームページを削除」が選ばれているのを確認し、「すべてのコンテンツを含むホームページを本当に削除しますか? この作業を元に戻すことはできません。」にチェックを入れる。
- 「ホームページを削除する」ボタンをクリックする
- 削除される。(しばらく何も表示されない状態が続く場合は、ブラウザの戻る矢印を押し、ダッシュボードを表示して確認する。)
