Jimdo 登録・ログイン
Jimdo アカウントとダッシュボードの関係を確認
今回の勉強会の開始にあたり、Jimdo アカウントとダッシュボードの関係を白板に描き、各個人がどのような形でJimdo アカウントを所有しているかを整理し確認できるようにした。
一つは、Jimdo アカウントは従来から登録し使用しているものを使い、今回の勉強会でも同じアカウントの元で新たに Jimdo サイト(ホームページ)を追加で作る形式をとる方。
この場合の Jimdo アカウントの ID となるメールアドレスは、通常にメールの送受信をしているメールアドレスを採用している場合が多い。
通常のメールアドレスを使用するということは、そのメールアドレスに送られてくるメールメッセージを送受信するメーラー(メールソフト)の準備もできているということになる。
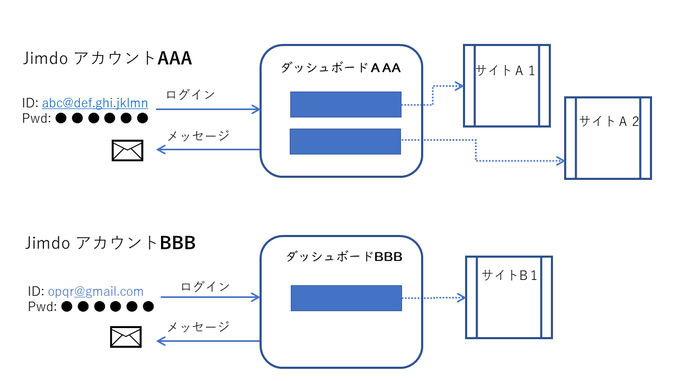
これに対し、従来からの Jimdo アカウントとは切り離して別に新しいアカウントを登録して勉強会に臨む方も居られる。
新しい Jimdo アカウントの ID として使われるメールアドレスは通常のメールの送受信に使うものとは異なり、追加でメールアドレスを確保しなければならない。新しいメールアドレスを簡単に確保するには Gmail のアドレスを使う方法があり、この方法を取っておられる方も多い。
Gmail メールアドレスを採用するには、このアドレスに送付されるメールメッセージを受信できるようにしておく必要がある。その方法で良くとられる方法は、メーラーに Gmail ソフトを使う方法がある。Gmail のメールアドレスで Google アカウントを登録し、Google Chrome にこの Google アカウントでサインインしておけば、Google Chrome の元で稼働する Gmail ソフトでメールの送受信ができる。
勉強会での Jimdo アカウントをどの形にするか?!
今回の勉強会で新設するサイトを、どの形の Jimdo アカウントで行うかを個々に決めてもらう。
結果、ほとんどの方は従来からの Jimdo アカウントを使う形で行うとなった。少ないが、従来の Jimdo アカウントとは別のアカウントを登録して行う方も居られた。
前回の勉強会で、それぞれが登録あるいはログインでダッシュボードまで全員がたどり着いている。
ダッシュボードでできること
翻訳ソフトに笑う
ダッシュボードでできることを見ていると、おかしな日本語表示があることに気づいた。
例えば LOGOUT が「呼び出し」となっていて、一同唖然とした。また無料の意味である FREE が「自由」ともなっていた。
これらは全て Google Chrome 付属の翻訳のせいであることが分かった。
メールアドレスを確定する
新規の Jimdo アカウントを作成する方は、ID として使うメールアドレスを確定する必要がある。
その方は、Gmail アドレスを ID として使っているので、アドレスに送信されているはずの Jimdo からのメッセージを確認することにした。
まず Google Chrome を起動し、使用した Gmail アドレス(すなわちサインイン後は Google アカウントとなる)でサインインする。
サインイン後、Google アプリ一覧から Gmail アプリを起動する。
Gmail メールソフト(メーラー)が開くので「受信トレイ」に Jimdo からのメッセージ件名「メールアドレスを確定してください」が届いているのを確認する。
メッセージを開いて、本文中にある「確定する」ボタンをクリックする。
Jimdo サイト(ホームページ)登録
新規の Jimdo Web サイト(ホームページ)を登録します。
1)Jimdo アカウントにログインする
2)ダッシュボードの「+新規ホームページ」で登録を開始する
Jimdo アカウントのダッシュボードを表示し、「+新規ホームページ」をクリックする。
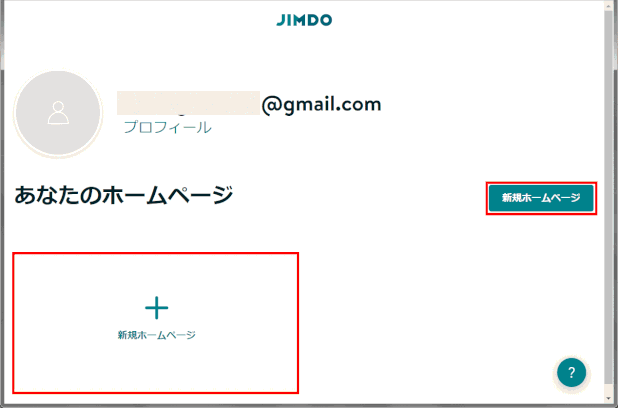
3)ホームページの種類選択は「ホームページをはじめる」
4)ホームページ作成サービスを選択する
ホームページ作成サービスを選択する画面が表示される。ジンドゥークリエィター側の「作成を始める」をクリックする。
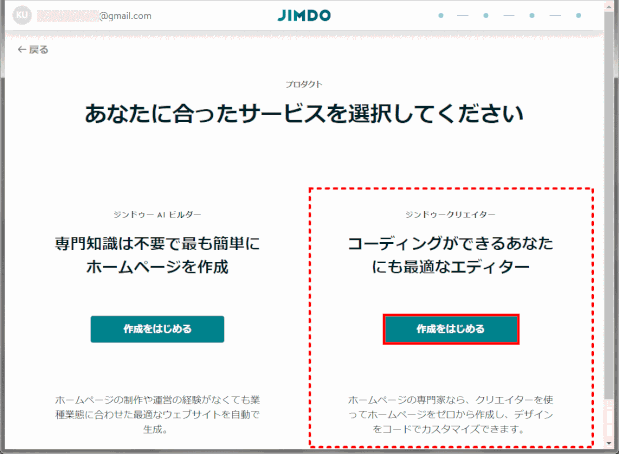
5)ホームページの細かい種類をチェックする
ここでは、「まだ決めていない」を選択し「次へ」をクリックする。
6)作成するレイアウトを一覧から選択する
レイアウト一覧が表示されるので、スクロールしながら好きなレイアウトにマウスオンする。
ここではレイアウト Tokyo を選ぶ。その方法は、レイアウトにマウスオンすると表示される「このレイアウトにする」ボタンをクリックする。
7)プランを選択する
プランを選択する画面が表示される。ここでは無料のプランを利用する。「FREE」の「このプランにする」をクリックする。
8)ホームページのアドレス(URL)を入力し使用可能かを確認
ホームページの URL アドレスのサブドメイン部分に好みのアドレスを入力し、「使用可能か確認する」ボタンをクリックする。
入力したアドレスが他で使用されている場合は、再度希望するアドレスを入力する。入力したアドレスが他で使用されていない場合は、ボタン表示が「無料ホームページを作成します」に変わる。
9)ホームページの登録を完了する
「無料ホームページを作成する」ボタンをクリックする。
やがて選択したレイアウトのサンプルページの編集画面が表示される。
10)「管理メニュー」から「ダッシュボード」をクリックする
編集画面左上にある「管理メニュー」をクリックすると「ダッシュボード」がメニューの一つとして表示されるのでこれをクリックする。
ダッシュボードが表示され、登録した新規 Web サイト(ホームページ)がダッシュボードに表示されているのを確認する。
登録したホームページを解除する
登録した Web サイト(ホームページ)を解除します。ホームページは削除されます。登録したばかりの Web サイトなので、解除しても影響がない今の時点で解除の確認をしてみる。
1)ダッシュボードを開く
2)ダッシュボードでホームページを「削除」する
解除するホームページの「⫶」(その他)をクリックし、表示されるメニュー一覧から「削除」を選ぶ。
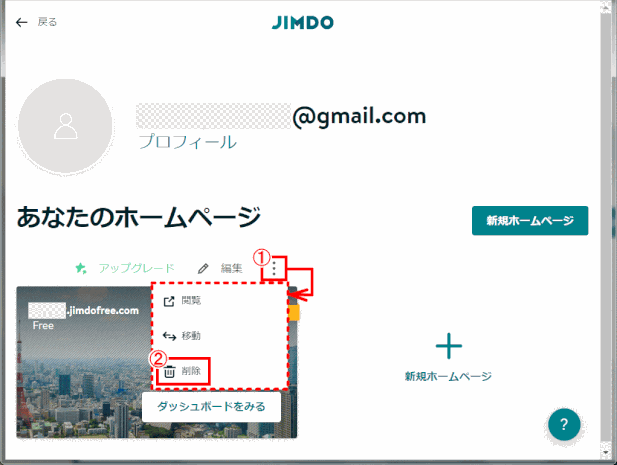
⇩
「設定」画面が表示され、「ホームページを削除」が選択されているのを確認する。注意書きを確認しチェックを入れる。「ホームページを削除する」ボタンをクリックする。

「ホームページを削除する」ボタンをクリックすると画面には何も表示されない状態がいつまでも続く。ある程度(1分ほど)時間が経ってから、ブラウザの再読み込む「↻」あるいは戻る「←」をクリックしてみると、件のホームページは削除された状態でダッシュボードが表示される。
削除されたホームページのサブドメインは再度新規ホームページに使用できる。
Tokyo レイアウトで無料サイトを再登録
前のステップで登録した Jimdo Web サイト(ホームページ)を削除したので、再度同じレイアウト、同じサブドメインアドレスでのホームページを登録した。
登録したホームページを閲覧する
再登録した Jimdo Web サイトを、編集モードでページをめくりながら内容を眺めてみた。
サイトのページ構成、何もコンテンツが無いページの表示、トップページでマウスを滑らせながらコンテンツの在り処を確認し、クリックすると編集メニューが表示されること、余白のコンテンツなどを確認した。
ページ下部にはフッター領域があること、フッター領域は全てのページで同じ内容が表示されることを確認した。
登録したHPの URL をブックマークする
各自登録した Jimdo Web サイト(ホームページ)を、Google Chrome にブックマークした。
Google Chrome ではお気に入りに登録することをブックマークすると言います。
Google Chrome のブックマークのやり方
開いた Web ページ(ホームページ)をブックマークする方法です。
- Google Chrome でホームページを開く
- アドレスボックスの右端にあるスター(☆)のアイコンをクリックする
- フォルダ分けや、名前の変更等の編集・削除ができる
- ブックマークバーに表示する名前はできるだけ短くなるよう編集する
ブックマークバーに表示する方法:
- フォルダ「ブックマークバー」とし、「完了」をクリックする
- ブックマークバーは以下の方法にて常に表示しておく
- 1)Google Chrome メニュー ⫶ をクリックする
- 2)「ブックマーク」>「ブックマークを表示」をクリックする
ブックマークを編集する
- パソコンで Chrome を開く
- 右上のその他アイコン ⫶ [ブックマーク] > [ブックマークマネージャ]をクリックする
- 編集するブックマークの右にある下向き矢印 ▼ >[編集]をクリックする
ブックマークを削除する
ブックマークを削除した場合、元に戻すことはできませんので要注意。
- パソコンで Chrome を開く
- 右上のその他アイコン ⫶ > [ブックマーク] > [ブックマークマネージャ]をクリックする
- 削除するブックマークの右上にある下向き矢印 ▼ >[削除]をクリックする
ブックマークを整理する
ブックマークを並び替える:
- パソコンで Chrome を開きます。
- 右上のその他アイコン ⫶ > [ブックマーク] > [ブックマーク マネージャ] をクリックします。
- ブックマークを上または下にドラッグして並べ替えます。左側のフォルダ内にブックマークをドラッグすることもできます。
ブックマーク バーを使用している場合は、ブックマークを希望の位置にドラッグして並べ替えることができます。
ブックマークをフォルダーに入れる:
- パソコンで Chrome を開きます。
- 右上のその他アイコン ⫶ > [ブックマーク] > [ブックマーク マネージャ] をクリックします。
- 右上のその他アイコン ⫶ > [新しいフォルダを追加] をクリックします。
ブックマーク バーを使用している場合、フォルダを追加するにはブックマーク バーを右クリックして [フォルダを追加] をクリックします。
登録したHPのサブドメインを講師に送信
登録したホームページアドレス(URL)を講師に送り、「作品広場」(パスワード付)にて掲示する。
- 登録したホームページを開く
- 画面上部にある「f」アイコンをクリックする
- 「コンテンツ促進」画面が表示されるので「メール」を選択する
- メールソフトが起動し、登録したホームページの URL が入力済みのメッセージ本文が表示される。
- 「本文」欄には、希望するニックネームなどを追加する
- 「宛先」欄に講師の連絡先を入力して「送信」する
起動するメールソフトが希望しないソフトの場合
上記ステップ4で起動するメールソフトが、普段使用しているものとは異なる場合、「既定の設定」を変更する必要があります。
- 「スタート」ボタン > 「設定」 > 「アプリ」 > 「既定のアプリ」と進む
- 「メール」の項でメールソフトが設定されている。設定が通常使用するメールソフトでない場合は設定しなおします。
「作品広場」ページ
ホームページにログイン
登録したホームページにログインする方法を試した。ログインすると編集できる状態(編集モード)で表示される。
一つはダッシュボードからホームページのサムネイル画像にある「閲覧」からログインする方法、もう一つは閲覧中のホームページからホームページ右下方下にある「ログイン」ボタンでログインする方法を試した。
