 jimdo-account01:ジンドウーのホームページを開く
jimdo-account01:ジンドウーのホームページを開く
1⃣ ジンドゥーにアカウントを登録する
- ブラウザ(Google Chrome や Microsoft Edge など)を開き、
- アドレス(URL)バーに「jimdo.com/jp/」と入力してエンター
🔰本来は「https://www.jimdo.com/jp/」を入力するとガイドされるが、前半の https://www. は省略可能
- ジンドゥーのホームページが表示される
ℹ️表示された「ジンドゥーホームページ」を「お気に入り」あるいは「ブックマーク」しておこう。
「いますぐ無料で作成 ➟」をクリック
- 「無料で登録」画面が表示される
「メールアドレスで登録」をクリック
- メールアドレスを入力する
🔰日常のメール送受信に使用しているメールアドレスをジンドゥーアカウントの ID とする。
🔰アカウントの新規作成なので、ジンドゥーアカウントには未使用のメールアドレスを使用すること。登録済みのアカウントに使用されたメールアドレスをアカウントの新規作成のIDに使用すると、エラーとなる。
- ジンドゥーにログインするためのパスワードを自分で決めて入力する
- 8文字以上
- アルファベットの大文字、小文字を1つずつ
- 数字を1つ以上
- 記号を1つ以上 (~!@#$%^&*_-+=`|\(){}[]:;“’<>,.?/)
- 利用規約やプライバシーポリシーを承認するチェックを入れる
- 「アカウントを登録する」をクリック
2⃣ 登録確認メールを見る
- 「メールを送信しました」あるいは「メールアドレスを確定してください」メッセージが表示される
 jimdo-account02
jimdo-account02
- ジンドゥーのアカウントの ID として使用したしたメールの受信トレイを確認し、ジンドゥーから届いたメールを開く
- メール本体にある確定のための URLリンク(テキスト表示の場合)、あるいは「確定する」ボタン(HTML表示の場合)をクリックする
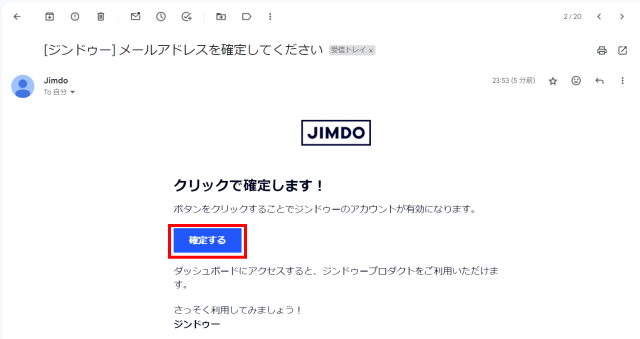 jimdo-account03
jimdo-account03
- これでジンドゥーアカウント作成は完了! 続けて「ホームページを作成する」に進む。


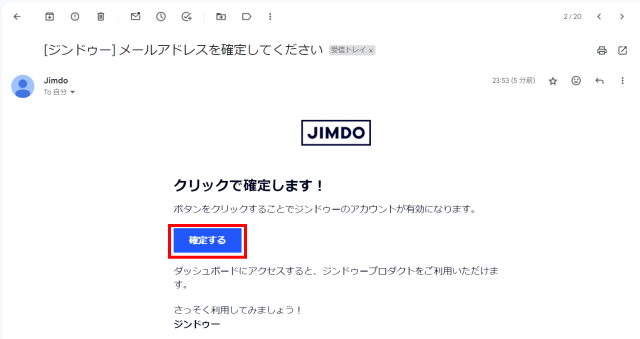


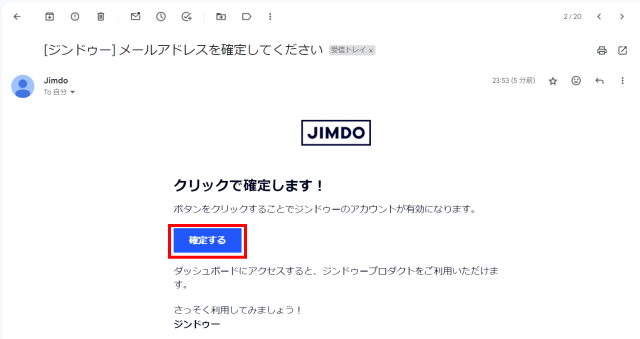
コメントをお書きください