Section 10 管理メニューの構成を知ろう
P38
1⃣ 管理メニューを表示する

- ホームページにログインすると、「編集モード」で開く
- 「編集モード」で開いたページ左上には「≡ 管理メニュー」が表示される
- 「≡ 管理メニュー」ボタンをクリックすると、左側に縦になってメニュー一覧が表示される
- 表示されている「✕ 管理メニュー」をクリックすると、メニュー一覧は閉じる
P39
2⃣ メニューを選択する
「管理メニュー」から「デザイン」そして「レイアウト」を選んでみる:
- 開いたメニューから「デザイン」を選び、続けて「レイアウト」をクリックする
- レイアウト画面が表示される
- レイアウトには、世界の都市の名前がついている
- 最左端には、編集中のホームページに設定されているレイアウト(すなわち 「Tokyo」)が表示される
- 残りのレイアウトはアルファベット順に都市の名前で並べられている
- それぞれのレイアウトには色合いなどが異なる「プリセット」もある
- 好みの「レイアウト」、あるいは「プリセット」を選択し、「プレビュー」をクリックして確認する
- レイアウトはいつでも変更できる、すでにコンテンツが入っていても変更可能
- これで良ければ「保存」、前の状態に戻るには「やり直す」をクリックする
「管理メニュー」の項目 (P39 に概要説明が記述されている)
- ダッシュボード
- デザイン
- ショップ
- ブログ
- パフォーマンス
- ドメイン・メール
- 基本設定
- サポート
- ポータル
- アップグレード
3⃣ 管理メニューの表示・非表示を切り替える
- 「✕ 管理メニュー」の「✕」をクリック ⇒ 管理メニューが閉じ「≡ 管理メニュー」となる
- 「≡ 管理メニュー」の「≡」をクリック ⇒ 管理メニューが再表示され「✕ 管理メニュー」となる
第2章 ページを作ろう
Section 11 ホームページのタイトルを付ける
P42
1⃣ 見出しを選択する
- トップページの「タイトルを入れてください」と表示される部分をクリックする
⇒ カーソルが表示される
2⃣ 文字を入力する
- 文字を入力する
- 文字入力中に改行するには、[Enter]キーを押す
- 文字入力中に改行するには、[Enter]キーを押す
- 「保存」をクリックする
- タイトルが表示される
Section 12 見出しを追加する
P44
1⃣ 見出しを追加する
- 見出しを追加する箇所にマウスカーソルを移動する
- 「コンテンツを追加」と表示されるところを探し、表示されたらクリックする
- 追加できる項目の一覧が表示される
- 「見出し」を選ぶ(クリックする)
2⃣ 見出しの内容を入力する
- 「見出し」を入力する画面が表示される
- 見出しの内容を入力する
- 「旬の野菜を楽しもう!」
- 「旬の野菜を楽しもう!」
- 見出しのレベル(大|中|小)を選びクリックする
- 「保存」をクリックする
- 見出しが表示される
パソコン側での準備 (その1)
ジンドゥーサイトはネット上に作られるもので、PC側にはバックアップは無い。このため、ネット上のサイトが事故で消えてしまった場合は、ゼロから作り直すということになる。こうした場合のことも考慮し、サイトで使用するコンテンツ、特に画像等は、ひとまとめにしておくと、いざというときに役に立つ。
1⃣ 素材を保管するフォルダーを作る
- エクスプローラーを起動し、
- OneDrive 傘下に、以下のようにフォルダーを新規作成する
- 「ジンドゥー・サイト」 <----------------- 自分の全ジンドゥーサイトで使う素材等を保存するフォルダー
-
- ’→「(ドメイン名1)」 <----------------- 特定のサイト用のフォルダー
-
- '→「画像」 <----------------- 特定のサイトの「画像」を保存するフォルダー
- '→「文章」 <----------------- 特定のサイトの「文章」を保存するフォルダー
- ’→「(ドメイン名2)」 <----------------- 特定のサイト用のフォルダー
-
- '→「画像」 <----------------- 特定のサイトの「画像」を保存するフォルダー
- '→「文章」 <----------------- 特定のサイトの「文章」を保存するフォルダー
2⃣ Zoom のチャットでファイルを受信する

Zoom中 にチャットでファイルを受信し、保存する:
- Zoom のチャット画面(ウィンドウ)を開く
- Zoom でのジンドゥー勉強会中にチャットで送付されたファイルがチャットウィンドウに表示されるので、ダウンロードする
- 「かんたんジンドゥー.txt」ファイルが送付されたのを確認する
- マウスポインターを、受信したファイル名に載せると「_」に「↓」の記号が現れる
- その記号をクリックする
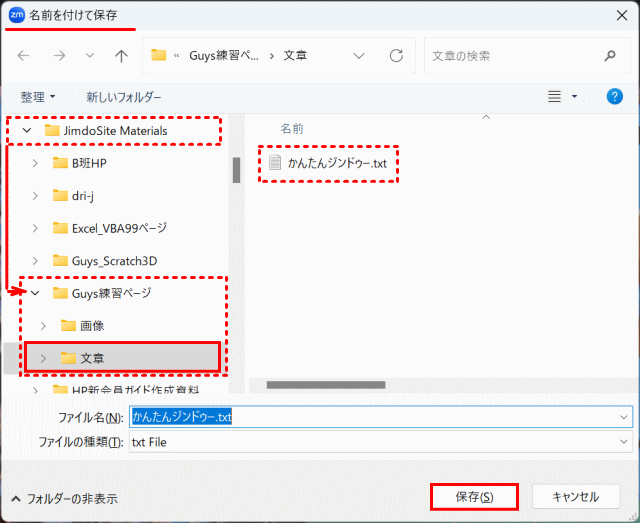
- 「名前を付けて保存ダイアログ」が表示されるので、先に準備した「ジンドゥー・サイト」フォルダーの「ドメイン名〇〇」傘下の「文章」フォルダーに保存する

コメントをお書きください